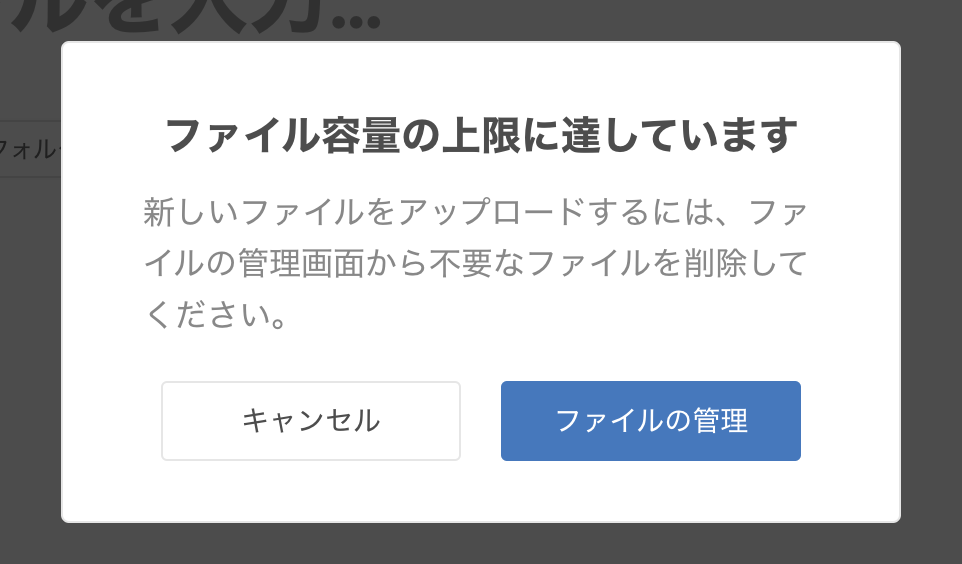本日Kibelaにアップロードしたファイル一覧画面を追加し、ファイル容量の確認や複数ファイルの一括削除など、簡単にファイルを管理できるようにしました。

一覧画面は、Kibelaの設定画面(/settings)から「アップロードしたファイル」を選択すると移動できます。
アップロードしたファイル一覧画面には、これまでに自分がアップロードしたファイルの中で、現存する記事とコメントに添付したものが一覧で表示されます。デフォルトではアップロードした日時の新しい順に並んでいますが、ファイルサイズの大きい順に変更することもできます。
またファイルは一覧から個別に削除できる他、複数のファイルを選択して一括で削除することもできます。ファイルサイズの大きい順と組み合わせることで、ファイル容量の大きなファイルを一括で削除して空き容量を確保することも可能ですので、ぜひご活用ください。

ファイル一覧画面では、他にも以下の機能群をご利用いただけますので、自分がアップロードしたファイルの確認・管理にご活用ください。
- 現在ご利用中のプラン、利用可能なファイル容量、現在使用中の総ファイル容量が表示されます
- ファイルごとの「プレビュー」ボタンから、ファイルの内容をその場で(ページ遷移せずに)確認できます
- ファイルごとにどの記事で使われているか表示され、記事名をクリックすると該当の記事を確認できます
- ファイル右側の三点アイコンを選択すると「記事に貼り付ける」ための記法が表示され、コピーすることで他の記事に貼り付けられます
アップロード可能なファイル容量制限について
アップロード可能なファイル容量は、プラン毎に異なります。コミュニティプランは1人あたり1GBまで、スタンダードプランは1人あたり5GBまで、エンタープライズプランは1人あたり20GBまで、アップロードが可能です。対象となるのは、記事やコメントに添付されたファイルのみで、記事が後から削除された場合には該当のファイルも削除され、容量計算の対象にはなりません。
これまでファイルの容量制限を越える方には個別にお声がけをさせていただく運用でしたが、今回の機能追加のタイミングで容量の計算や表示を画面上で行えるようになり、合わせて機能的に容量制限を行うようにしました。プラン毎のファイル容量制限を超えている場合、新たにファイルをアップロードしようとすると、以下のようなメッセージが表示されますので、アップロードしたファイル一覧画面から不要なファイルを削除するか、プランをアップデートしてください。